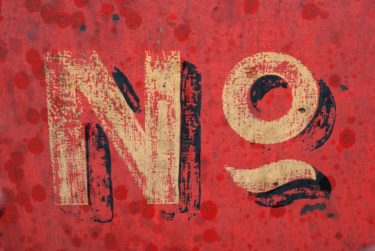こんばんは。そのぐらふぁー12号です。
パソコンで作成した書類を、コンビニで印刷する方法を写真付きで解説します。
ちなみに今回利用したコンビニは、ローソンです。
まず、PDF化しよう!
コンビニで印刷するためには、手持ちのデータをPDF化する必要があります。
自宅で印刷するように、ワードやエクセルなどのデータから直接印刷することができない点に注意が必要です。
一応、PDF化する方法がわからない方のために手順を記しておきます。
ワード(Word)・エクセル(Excl)・パワーポイント(Power Point)をPDF化する
下の手順で簡単にPDF化できます。特別なソフトなども必要ありません。
- 左上のファイルを選択する。
- エクスポートを選択
- PDF/XPSの作成を選択
- 任意の場所に保存
ワード・エクセル・パワーポイントいずれも同じです。
PDF化はさすがにパソコンが無ければできません。かならず自宅で行ってからコンビニへ行きましょう!
PDF化したデータはUSBにコピーして、コンビニへレッツゴー!
USB以外でもCD・DVDやSDカード、メモリースティック、コンパクトフラッシュなども使用できます。
コンビニのコピー機で印刷する方法
あとは極めて簡単な作業。画面の指示に従い、操作するだけです。
僕の家の最寄りのコンビニはローソンなので、ローソンでの印刷方法になります。
▼コピー機の液晶画面より2列目の1番左にあるプリントサービスを選択します。
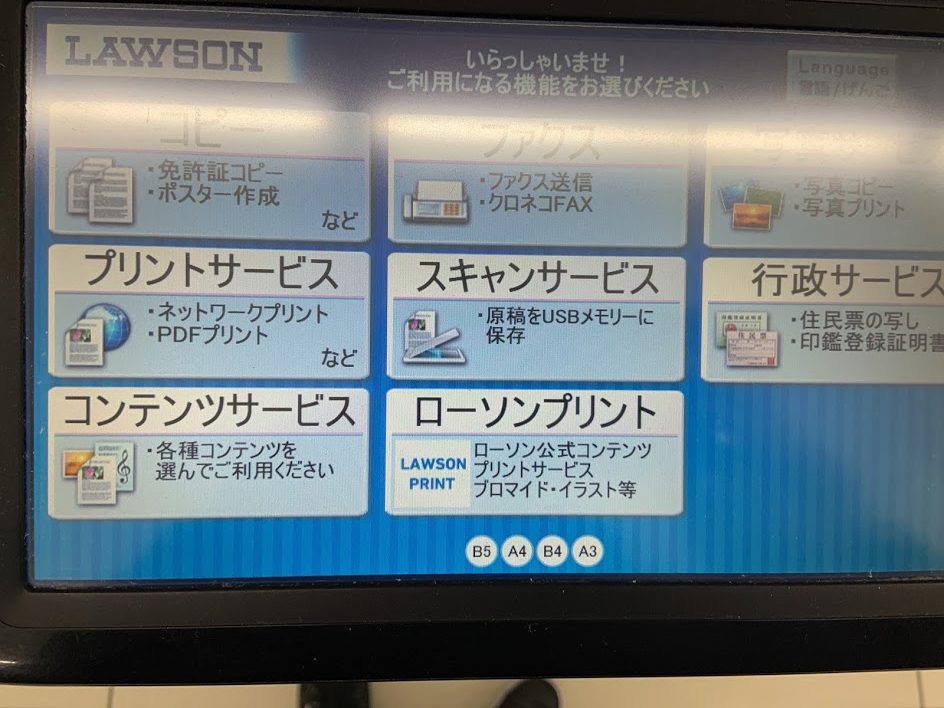
▼ 1列目の1番左のPDFプリントを選択します。
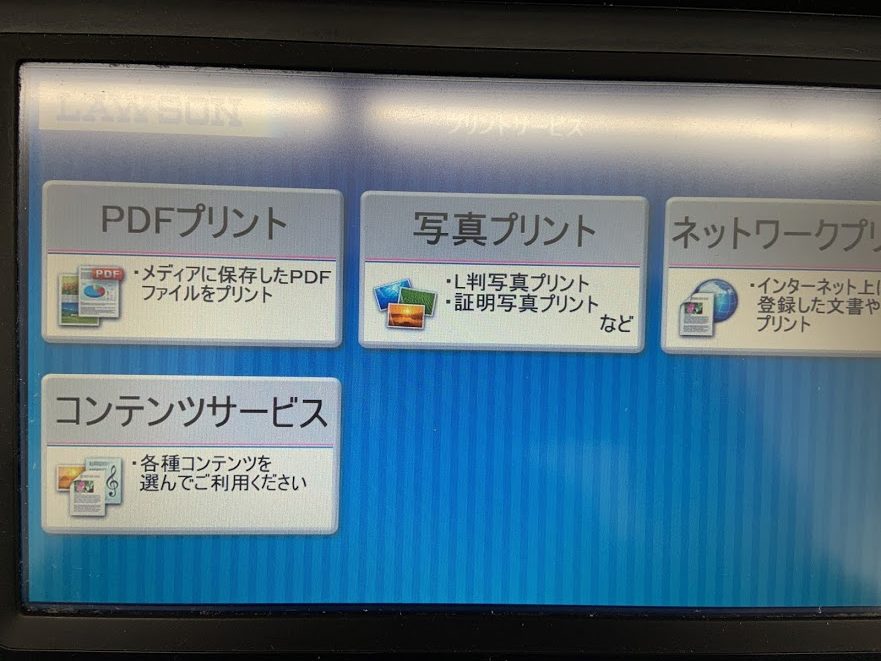
▼ USBの中のデータ壊れても責任とらないよ的な同意を求められますので、同意します。壊れることは無いと思いますが、念のためにUSBには他のデータは入れておかないほうがイイでしょう。当然ですが、印刷するデータも自宅のパソコンなり、他のUSBなりにデータは残しておきましょう。
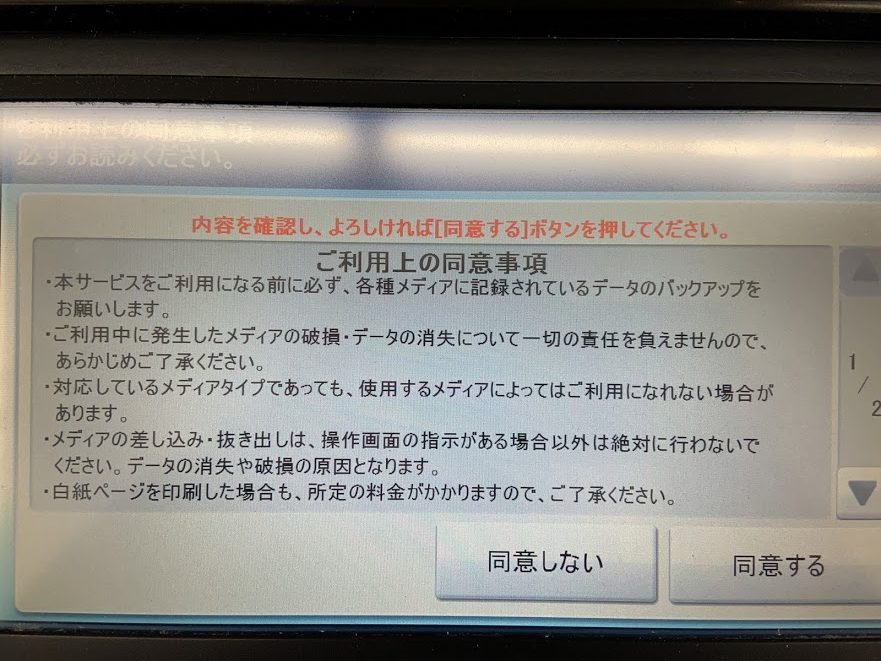
▼ PDFが記録してある記録媒体を選択してください。大体の人はUSBだと思いますが。僕はUSBにデータをコピーしていたのでUSBを選択しました。
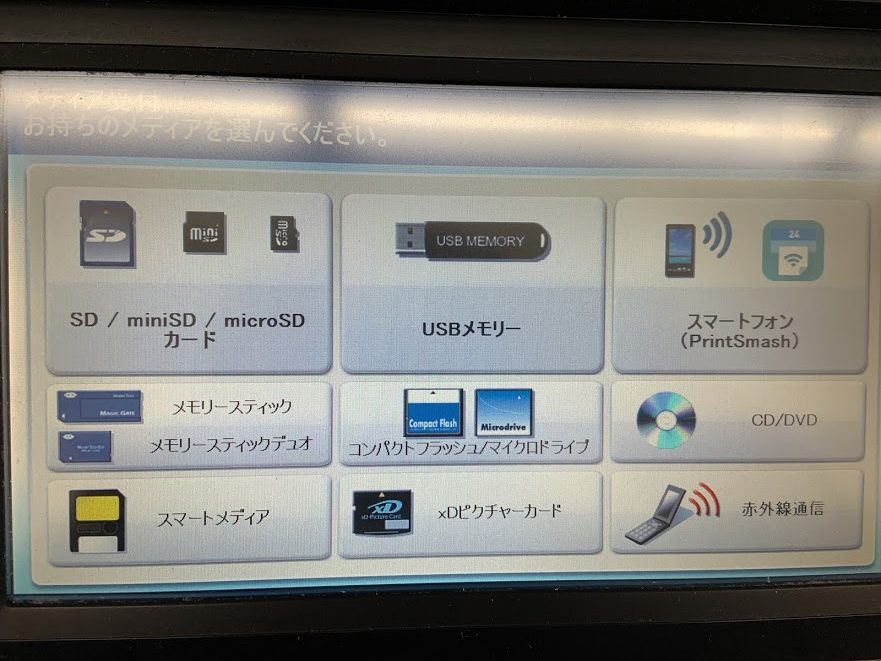
▼ コピー機の左側にある扉が自動で開きます。対応するメディアのところに差し込みましょう。

▼ メディアの中に入っている、データが画面に表示されます。印刷したいデータを選択します。
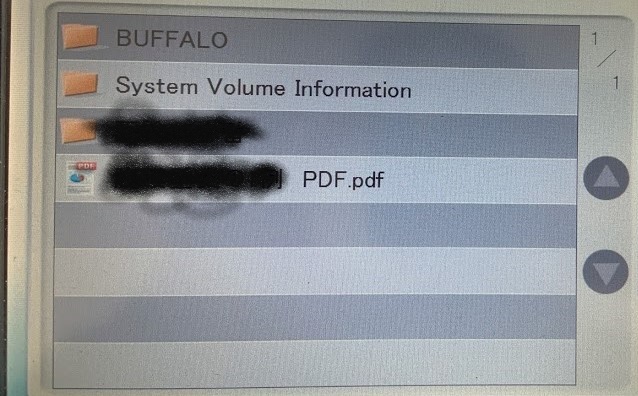
▼ 選択されたファイルのところに選択したデータが表示されます。確認して、右下の黄色ボタンのファイルの読み込みを開始を選択します。
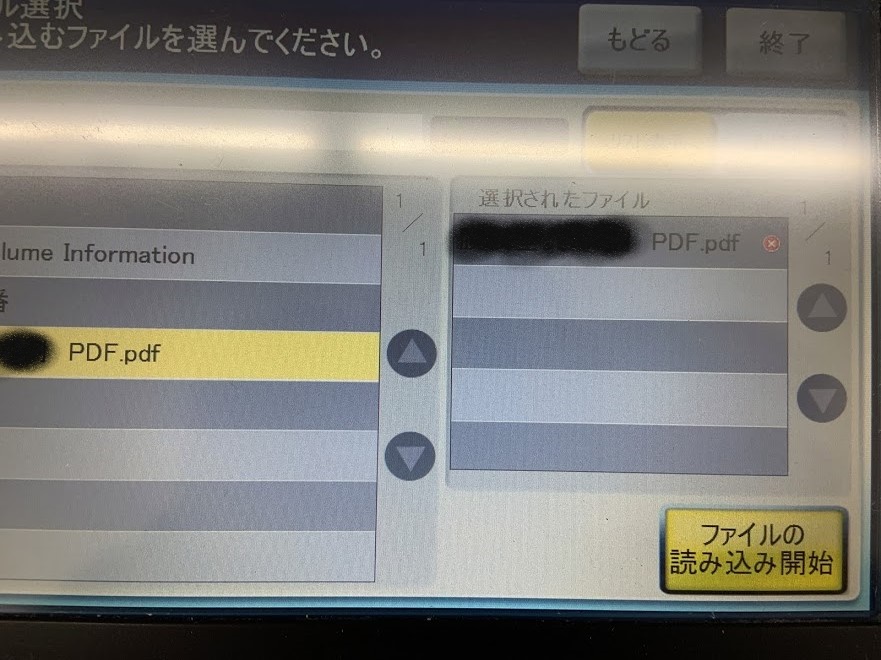
▼ USBを抜くように指示があるので、抜いてください。USBを抜いてから【次へ】を選択するとUSBを挿入していた扉が自動で閉じます。
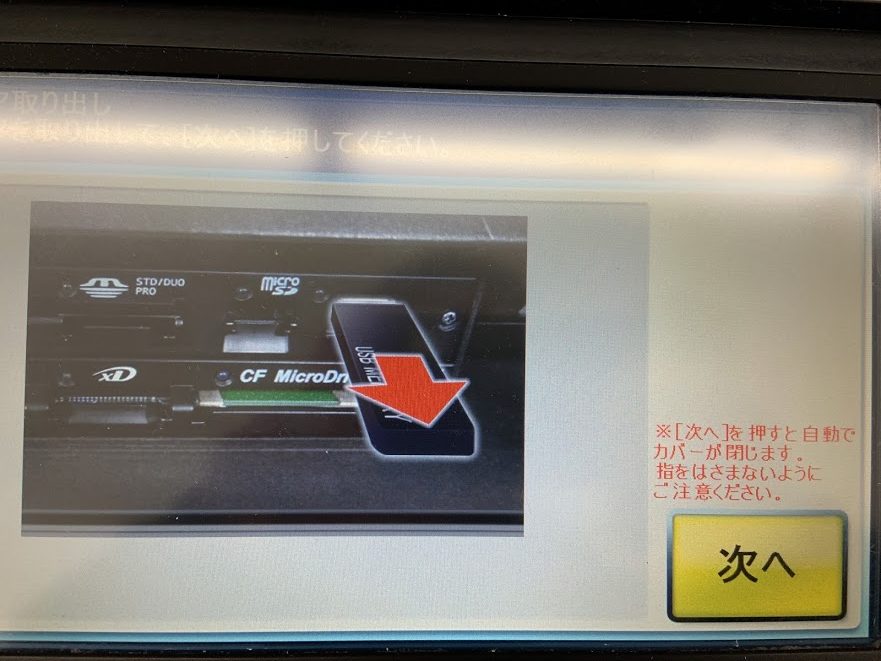
▼ 再び、プリントする文書を選択します。
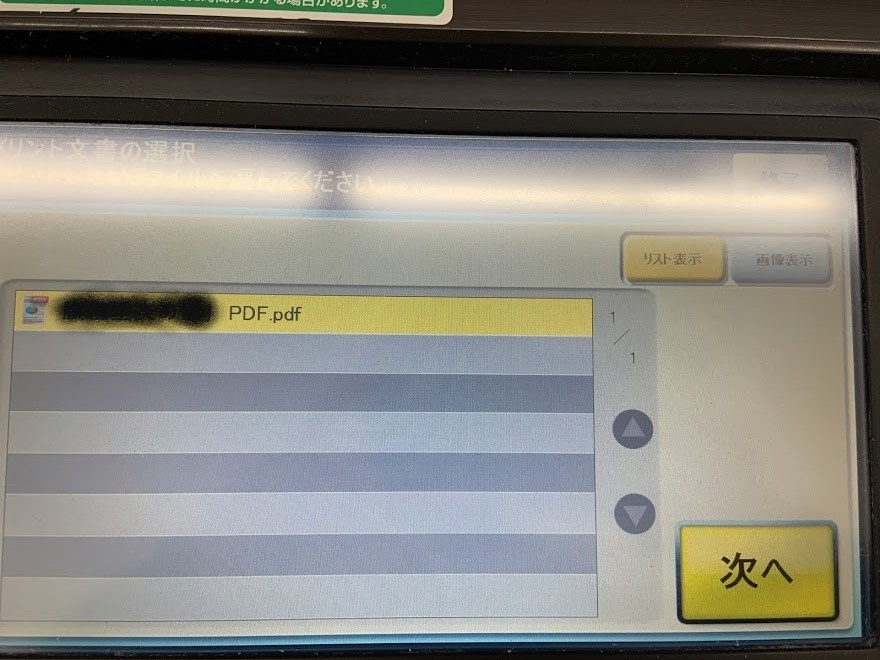
▼ 料金とプリント設定(用紙サイズなど)を確認します。間違いなければプリント開始を選択します。
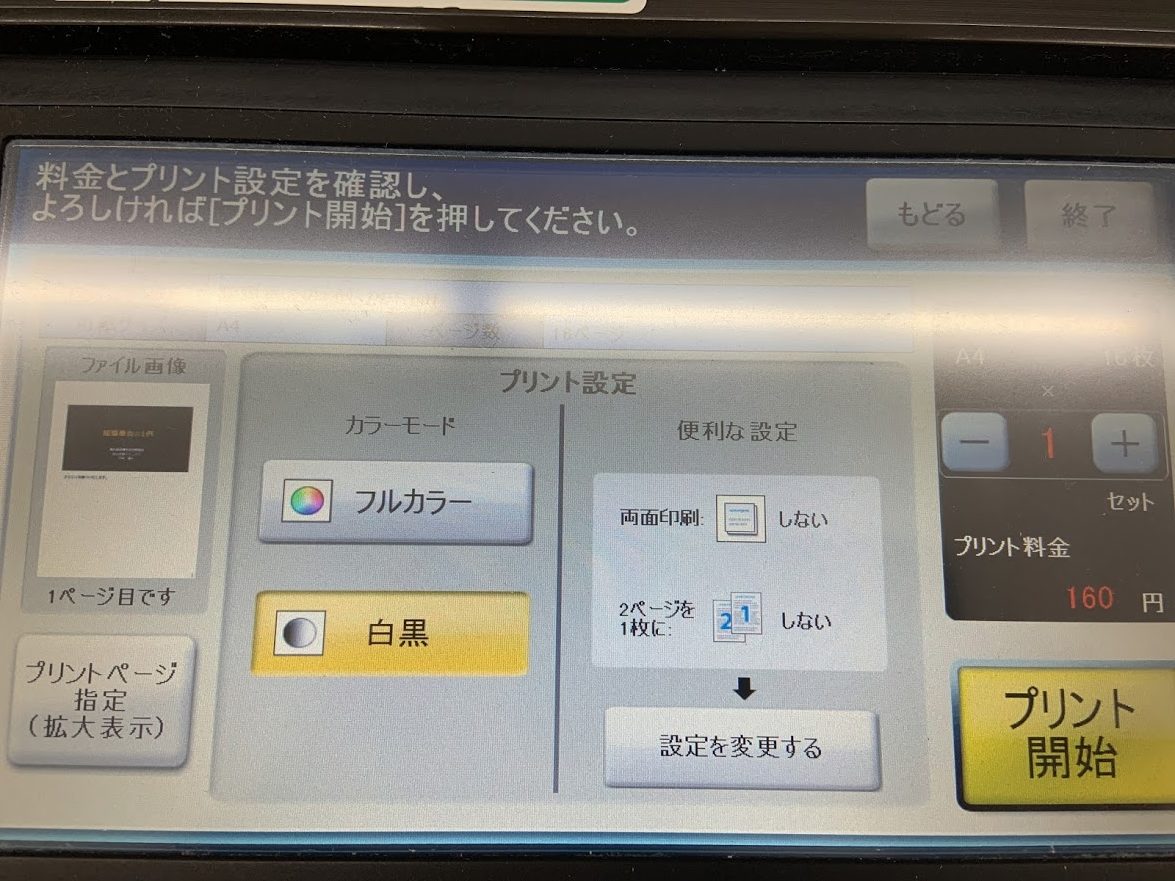
以上で終了です。白黒プリントの場合だと1枚につき10円です。
普通のコピーと変わらない料金設定です。
おわりに
僕はいつも自宅か職場のプリンターで印刷します。
ですが、今回は真夜中に自宅のプリンターが壊れてしまうという悲劇に襲われ途方に暮れてしまいました。
コンビニは24時間営業してますので、いつでも文書や資料の印刷をすることができます。
とても便利なサービスですので、ぜひ使ってみてください!